Fixing: errordomain=nscocoaerrordomain&errormessage=could not find the specified shortcut.&errorcode=4
Encountering the “errordomain=nscocoaerrordomain&errormessage=could not find the specified shortcut.&errorcode=4” error on your macOS or iOS device can be quite frustrating. This guide will help you understand and resolve this issue, ensuring smooth functionality for your device or applications.
What is the “errordomain=nscocoaerrordomain&errormessage=could not find the specified shortcut.&errorcode=4” ?
The “errordomain=nscocoaerrordomain&errormessage=could not find the specified shortcut.&errorcode=4” error is related to Apple’s Cocoa framework, which is essential for macOS and iOS applications. It indicates that the application is unable to locate a required shortcut or resource, often due to a missing, corrupted, or improperly permissioned file.
Common Causes of this error “errordomain=nscocoaerrordomain&errormessage=could not find the specified shortcut.&errorcode=4”
The “errordomain=nscocoaerrordomain&errormessage=could not find the specified shortcut.&errorcode=4” error on macOS or iOS devices occurs when the system cannot find a required shortcut. Common causes include:
- Corrupted or Missing Shortcuts: The shortcut might be damaged or missing.
- Accidental Deletion: The shortcut file could have been inadvertently deleted.
- Outdated Applications: Older apps might cause compatibility issues.
- Software Glitches: Temporary glitches can cause the system to lose track of files.
- Permission Issues: Incorrect permission settings can block access to the shortcut.
- System Updates: Updates might introduce conflicts or changes.
- Software Conflicts: Conflicts between different applications or components.
Troubleshooting “errordomain=nscocoaerrordomain&errormessage=could not find the specified shortcut.&errorcode=4”
If you’re encountering the “errordomain=nscocoaerrordomain&errormessage=could not find the specified shortcut.&errorcode=4” error, follow this detailed step-by-step guide to resolve the issue. This guide combines multiple troubleshooting methods to help you fix the problem effectively.
1. Perform a System Restore
- Restart Mac: Click Apple menu > Restart.
- Enter Recovery Mode: Hold Command (⌘) + R.
- Open Utilities: Choose “Restore from Time Machine Backup” > Continue.
- Choose Backup Disk: Select Time Machine disk > Continue.
- Select Backup: Choose desired backup > Continue.
- Choose Destination Disk: Select startup disk > Restore.
- Wait: Process completes, Mac restarts.
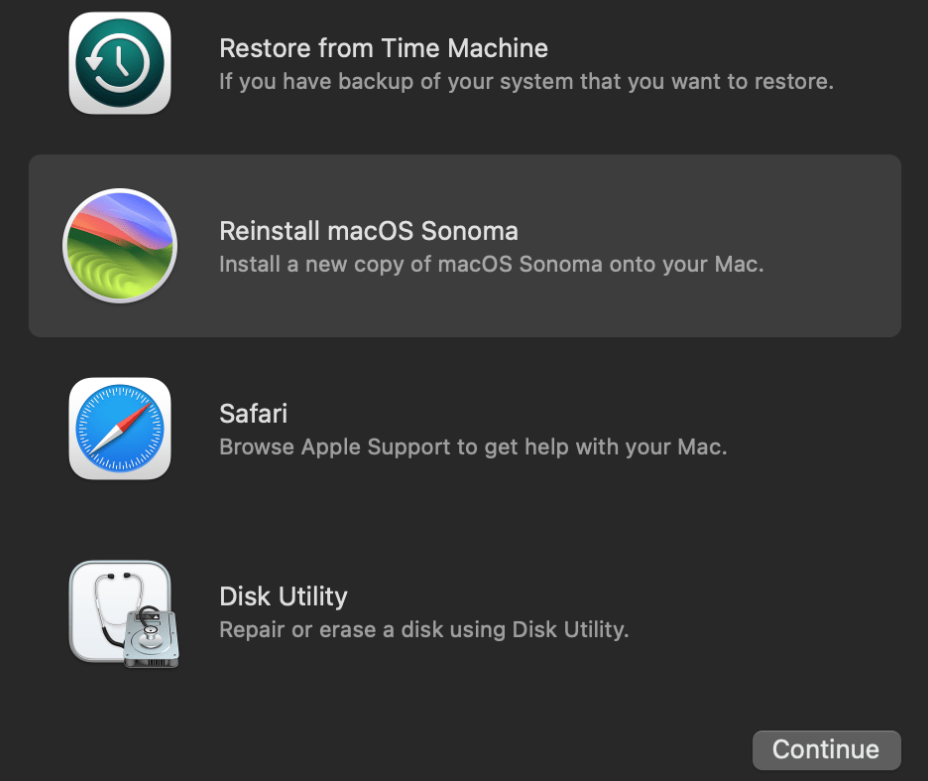
2. Reinstall the Problematic Application
- Go to Applications > Drag the app you want to delete to Trash OR “Hold Command (⌘) + Delete”
- Download the latest version from the App Store or Official Website and reinstall it.
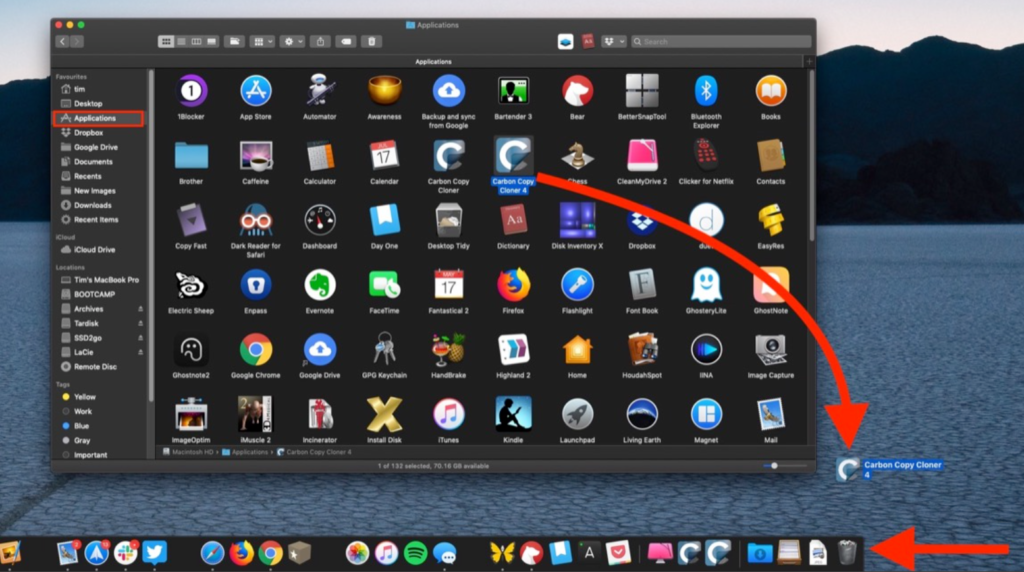
3. Restore Deleted Files
- Download Recovery Software: Get Disk Drill or Data Rescue.
- Install & Launch: Follow installation prompts.
- Select Disk: Choose disk where files were deleted.
- Scan: Initiate scan for deleted files.
- Preview: View recovered files.
- Recover: Select and restore.
4. Update Your Operating System and Applications
System Updates:
- Click the Apple menu > “System Preferences.”
- Select “Software Update.”
- Click “Update Now” to install available updates.
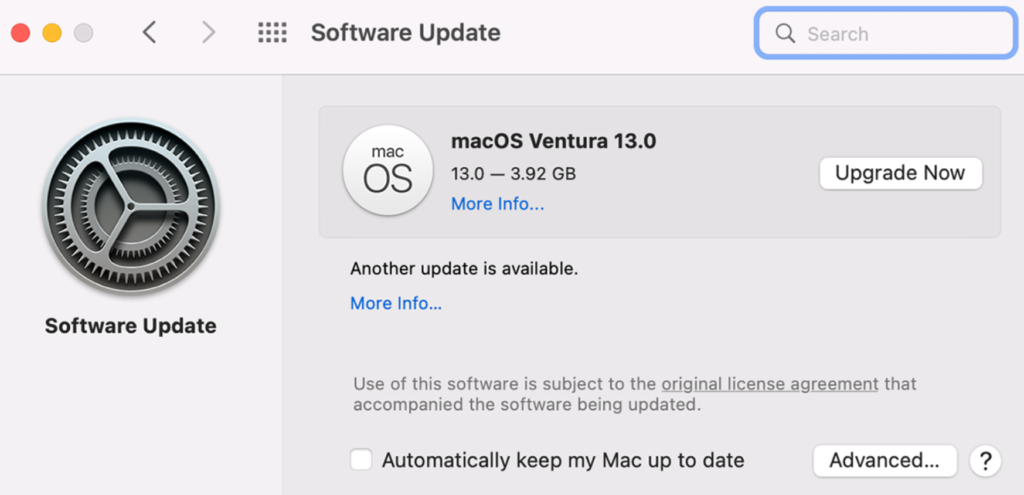
App Updates:
- Open the App Store.
- Click on your profile icon in the bottom left.
- Go to “Updates” to see available app updates.
- Click “Update” next to each app or “Update All” to update all apps simultaneously.
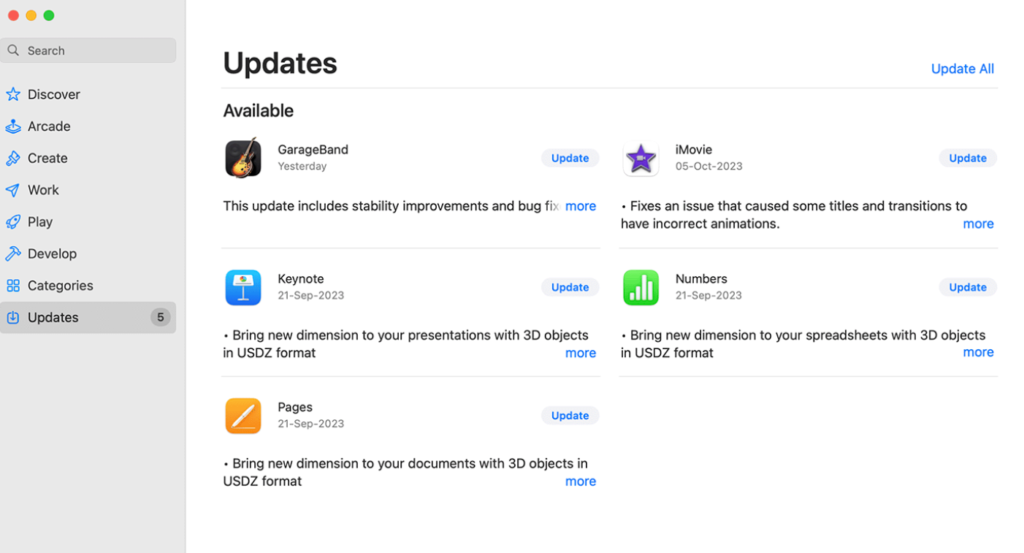
5. Verify Shortcut Integrity
- Find the shortcut (alias).
- Right-click it, select “Get Info”.
- See “Original” section, click “Open Original”.
- If broken, create a new alias: Right-click original item, select “Make Alias”.
8. Check App and Action Availability
- Click on Finder in the Dock.
- Select “Applications” from the sidebar.
- Use the search bar to find the specific app.
- Open the app and explore its menu options to see available actions.
9. Reset Shortcut Permissions (macOS)
- Go to System Preferences > Security & Privacy > Privacy > Automation.
- Ensure the Shortcuts app has necessary permissions.
10. Restart Your Device
Restart your device to clear temporary glitches and refresh system processes.
Read Also: 127.0.0.1:62893: A Comprehensive Guide To Fixing Error
Advanced Solutions to Fix “errordomain=nscocoaerrordomain&errormessage=could not find the specified shortcut.&errorcode=4”
If the basic troubleshooting steps haven’t resolved the “errordomain=nscocoaerrordomain&errormessage=could not find the specified shortcut.&errorcode=4” error, consider these advanced solutions. These methods involve more technical steps that can address deeper issues within your macOS system.
1. Repair Disk Permissions (macOS)
- Open Disk Utility > Select your startup disk > Click “First Aid” > Click “Repair Disk Permissions”.
2. Using Terminal Commands for Advanced Fixes (macOS)
- Open Terminal > Use the command:
“`bash
/System/Library/Frameworks/CoreServices.framework/Frameworks/LaunchServices.framework/Support/lsregister -kill -r -domain local -domain system -domain user
“`
- Press Enter and wait for the process to complete.
3. Resetting System Preferences (macOS)
- Open Finder > Go to Library > Preferences > Delete `com.apple.systempreferences.plist` > Restart your Mac.
4. Restoring from a Time Machine Backup (macOS)
- Connect your Time Machine backup drive > Open Time Machine > Navigate to a backup date before the error occurred > Select items to restore > Click “Restore”.
Read Also: The Comprehensive SSIS 816 Handbook: Mastering Integration with Expert Tips and Tricks
Tips to Prevent the “errordomain=nscocoaerrordomain&errormessage=could not find the specified shortcut.&errorcode=4” Error
Avoiding the “errordomain=nscocoaerrordomain&errormessage=could not find the specified shortcut.&errorcode=4” error can save you time and frustration. Follow these best practices:
- Regular Backups: Use iCloud, Time Machine, or other backup solutions.
- Keep Systems and Apps Updated: Regularly update your OS and applications.
- Simplify Shortcuts: Break down complex shortcuts into smaller modules.
- Use Reliable Antivirus Software: Protect your system from malware.
- Proper Shortcut Management: Regularly check and maintain shortcuts.
- Caution with System Changes: Be mindful of the impact of new applications or updates.
- Utilize Error Handling: Encourage developers to implement robust error handling.
Additional Resources
If you’ve exhausted all troubleshooting steps and the error persists, it’s time to seek further assistance. Here are some valuable resources:
1. Software for Managing Shortcuts:
- Shortcut Managers: Use tools like Shortcuts on macOS and iOS.
- File Recovery Tools: Use software like Recuva or EaseUS Data Recovery Wizard.
2. Official Apple Support Articles:
- Visit the Apple Support website for detailed guides and solutions.
3. Community Forums and Discussion Boards:
- Engage with other users on Apple Support Community and Apple Developer Forums.
Conclusion
Encountering the “errordomain=nscocoaerrordomain&errormessage=could not find the specified shortcut.&errorcode=4” error on your macOS or iOS device can be frustrating, but it is fixable. This guide has outlined both basic and advanced solutions to help you resolve the issue. By following preventive tips and using recommended resources, you can reduce the likelihood of this error reoccurring. If the problem persists, seek assistance from Apple Support or community forums for additional help. Staying proactive and informed ensures your device functions smoothly and without interruptions.





